I'm having a Countdown to Christmas sale &
featuring a discounted item per day from my designs...
When thinking this through I really wanted to be able to have a quick buy option right from my blog.
Sort of a big thank you for following & here's a good deal to reward you ~
So I have been digging and searching and came up with a solution so easy.
If you already use Paypal for receiving payments, then you are ready to get setup ~
Please feel free to join in anytime til Christmas,
if you would like to offer an item a day sale ~
just remember, items should be in stock and discounted. This is a great way to move some pieces that have been hanging around, introduce new designs etc.
Go to the bottom of my post and connect via Inlinkz..Click here ~
Here are all the details ~
- Log into Paypal
- Select Merchant Services {on the top bar}
- Go to Create Button section and choose Buy Now (there are other options to explore here too)
- STEP 1 - You are now ready to set up a BUY NOW button for your item
Step 1: Choose a button type and enter your payment details
- Add the Item Name and part # (optional) but helpful if you are selling similar items
- Enter the price (and currency)
- I chose to "Customize text or appearance" by choosing "smaller button" under that category...(I didn't really want to see the credit card pics) You can choose any option or create your own button ~
- Enter a shipping amount....(not really sure but couldn't find an Int'l option for separate shipping (if anyone knows, please share)
- Enter your tax rate if applicable
- I've chosen to use my Secure Merchant Id (very protective and safer)
- Step 2 - Adding inventory
Step 2: Track inventory, profit & loss (optional)
Step 3: Customize advanced features (optional)
- I chose to check the Track Inventory
- clicked BY ITEM
- then entered the Item # ID that I'm working on
- add the QUANTITY of the item available
- The next section (can customers buy when sold out) is your choice...don't forget the http://in front
- I chose no...for my 1st item as I only have one and it's a OOAK
- For the redirection, I added my Etsy site URL so folks could continue shopping if the item is sold out
- Step 3- Customize advance features ...feel free to add anything that you choose...
Customize checkout pages
If you are an advanced user, you can customize checkout pages for your customers, streamline checkout, and more in this section.
Do you want to let your customer change order quantities?
Can your customer add special instructions in a message to you?
Do you need your customer's shipping address?
Example: https://www.mystore.com/cancel
Example: https://www.mystore.com/success
Use a line break between each variable. The variables will appear in your button’s HTML code. Learn more
- STEP 4 -You are now ready to CREATE BUTTON
- You will be redirected to a page with

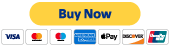

2 comments:
I wondered how you did this but never took the time to try to figure it out, I want to do this for sure. Thank you!
this is a big help! very effective!
http://www.iraingold.com
Post a Comment